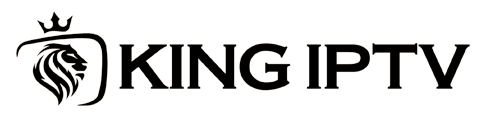Updating your MAG box firmware is essential to maintain optimal performance, enhance security, and ensure compatibility with the latest IPTV services and applications. However, compatibility issues can arise after updates, potentially disrupting your streaming experience. This guide provides steps to ensure your MAG box remains compatible with IPTV apps and services after a firmware update. want Buy 1 Year IPTV Subscription
Why Compatibility Issues Arise After Updates
- New Protocols and Standards: Updates may introduce new protocols that older IPTV services don’t support.
- Reset Settings: Firmware updates can reset portal configurations, video settings, or other custom configurations.
- Outdated IPTV Apps: Apps may not align with the latest firmware changes.
- Service-Specific Requirements: Some IPTV providers require specific firmware versions to function correctly.
Steps to Ensure Compatibility After an Update
1. Verify Firmware Compatibility
- What to Do:
- Check the official Infomir website or your IPTV provider’s website to ensure the firmware version you’ve installed supports your device model and IPTV service.
- Why It Matters:
- Installing incompatible firmware can lead to system instability or prevent apps from functioning.
2. Reconfigure IPTV Portals
- What to Do:
- Navigate to Settings > Servers > Portals.
- Re-enter the portal URL provided by your IPTV service.
- Save the settings and restart your device.
- Why It Matters:
- Firmware updates can reset or delete portal configurations, requiring re-entry to reconnect with your IPTV service.
3. Update or Reinstall IPTV Apps
- What to Do:
- Visit the Apps or Services section on your MAG box.
- Check for updates to installed apps, or reinstall them to align with the new firmware.
- Why It Matters:
- Updated firmware may require newer versions of apps to maintain compatibility.
4. Optimize Network Settings
- What to Do:
- Test your internet connection to ensure it meets IPTV streaming requirements:
- SD: 3 Mbps
- HD: 5 Mbps
- 4K: 25 Mbps
- Use a wired Ethernet connection for better stability, or connect to a 5GHz Wi-Fi network if available.
- Restart your router and the MAG box to refresh the connection.
- Test your internet connection to ensure it meets IPTV streaming requirements:
- Why It Matters:
- Network configuration changes introduced by updates can disrupt streaming performance.
5. Adjust Video and Audio Settings
- What to Do:
- Navigate to Settings > Video.
- Set the resolution to match your TV (e.g., 1080p or 4K).
- Enable HDR or configure the audio output to Dolby Digital if supported.
- Why It Matters:
- Updates can reset video and audio settings, impacting playback quality and compatibility with your home setup.
6. Perform a Factory Reset (If Needed)
- What to Do:
- Go to Settings > System Settings > Factory Reset.
- After resetting, reconfigure all settings, including portals and video preferences.
- Why It Matters:
- Resolves conflicts caused by residual data or incomplete updates.
7. Check DRM and Security Protocols
- What to Do:
- Confirm that your IPTV provider supports the new security protocols introduced by the update.
- If issues persist, contact your provider for updated credentials or compatibility information.
- Why It Matters:
- Some IPTV services rely on DRM (Digital Rights Management) that must align with your device’s firmware version.
8. Test IPTV Streaming Performance
- What to Do:
- Play multiple channels or on-demand content to ensure seamless playback.
- Check for buffering, audio sync issues, or errors.
- Use a speed test app to confirm stable internet performance.
- Why It Matters:
- Testing ensures the updated MAG box works smoothly with your IPTV service.
9. Back Up and Monitor Settings
- What to Do:
- Before future updates, back up your current settings (if supported).
- After updating, monitor the performance for any irregularities.
- Why It Matters:
- Prevents data loss during updates and ensures a quick recovery if issues arise.
10. Contact Support If Issues Persist
- What to Do:
- Reach out to Infomir’s technical support or your IPTV provider for assistance.
- Provide details about your MAG box model, firmware version, and the issues you’re experiencing.
- Why It Matters:
- Direct support can resolve complex compatibility issues quickly.
Common Post-Update Compatibility Issues and Solutions
1. IPTV Portal Not Loading
- Cause: Portal settings reset during the update.
- Solution: Re-enter the portal URL and restart your MAG box.
2. Playback Buffering or Lag
- Cause: Network configuration changes.
- Solution: Test your internet connection, restart the router, and switch to Ethernet if possible.
3. Channels Missing or Not Loading
- Cause: Outdated M3U playlist or incompatible firmware.
- Solution: Contact your IPTV provider for an updated playlist or compatible settings.
4. Apps Crashing or Not Opening
- Cause: App incompatibility with the new firmware.
- Solution: Update or reinstall the affected apps.
Tips to Prevent Future Compatibility Issues
- Research Updates: Check release notes for firmware updates to understand their impact on your device.
- Enable Automatic Updates: Ensure your MAG box is always running the latest stable firmware.
- Regularly Update Apps: Keep all IPTV apps up to date for improved compatibility and performance.
- Use Reliable IPTV Providers: Choose providers that frequently update their platforms and offer technical support.
Conclusion
Ensuring MAG box compatibility after updates is crucial for a seamless IPTV experience. By reconfiguring settings, updating apps, and optimizing your network, you can address potential issues and maintain high performance. Regular updates, along with proactive troubleshooting, will keep your MAG box running smoothly with the latest IPTV services.
How to Optimize Your MAG Box After Updating