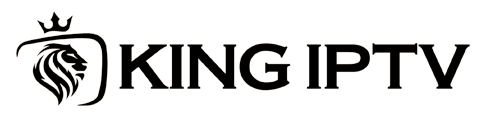Streaming IPTV on Chromecast is a straightforward way to enjoy your favorite content directly on your TV without relying on traditional cable. Whether it’s live TV, movies, or on-demand content, Chromecast provides a seamless solution. In this guide, we’ll break down the process into simple steps, helping you make the most of your IPTV service with Chromecast.
Why Choose Chromecast for IPTV?
Chromecast is an affordable and versatile streaming device that allows you to cast content from your smartphone, tablet, or computer to your TV. Its compatibility with various IPTV apps makes it a popular choice for cord-cutters looking for flexibility. Here’s why it’s ideal for IPTV:
- Ease of Use: Simple setup and operation.
- Compatibility: Works with multiple IPTV apps and services.
- High-Quality Streaming: Supports HD and 4K content for crystal-clear viewing.
- Affordability: Cost-effective compared to other streaming devices.
Getting Started with IPTV on Chromecast
Before diving into the setup process, ensure you have the following:
- Chromecast Device: Make sure it’s plugged into your TV and powered.
- Stable Wi-Fi Connection: Both your Chromecast and casting device (smartphone, tablet, or computer) must be on the same Wi-Fi network.
- IPTV Subscription: A reliable IPTV provider with M3U playlists or an IPTV app.
Step 1: Set Up Your Chromecast
If your Chromecast isn’t already set up, follow these steps:
- Plug the Chromecast into the TV’s HDMI port and connect the USB power cable.
- Switch your TV to the correct HDMI input.
- Download the Google Home app on your smartphone or tablet.
- Open the app and follow the on-screen instructions to connect the Chromecast to your Wi-Fi network.
Step 2: Select an IPTV App
To stream IPTV, you’ll need a compatible app. Some popular options include:
- TiviMate
- IPTV Smarters Pro
- GSE Smart IPTV
- Perfect Player
Download and install the app from your device’s app store.
Step 3: Add IPTV Playlist
Once your IPTV app is installed, you’ll need to configure it with your provider’s details:
- Open the IPTV app.
- Navigate to the settings or playlist section.
- Add the M3U URL or file provided by your IPTV service.
- Save the playlist and wait for the app to load your channels.
Step 4: Cast IPTV to Chromecast
From a Smartphone or Tablet
- Open your IPTV app and select a channel or video to play.
- Tap the Cast Icon (a rectangle with Wi-Fi waves) in the app.
- Select your Chromecast device from the list.
- The content will begin streaming on your TV.
From a Computer
- Open Google Chrome and navigate to your IPTV provider’s web player or app.
- Click the three-dot menu in the top-right corner and select Cast.
- Choose your Chromecast device.
- Enjoy your content on the big screen.
Tips for a Better Streaming Experience
To optimize your IPTV streaming on Chromecast, consider the following:
- Upgrade Your Internet Speed: Ensure a minimum of 10 Mbps for HD streaming and 25 Mbps for 4K content.
- Use Ethernet Adapters: For a stable connection, use an Ethernet adapter for Chromecast.
- Close Background Apps: Free up resources on your casting device to prevent buffering.
- Adjust Video Quality: Lower the resolution in the IPTV app if you experience lag.
Internal Links for More Insights
For more tips and troubleshooting, check out these related articles on King IPTV:
Common Issues and Fixes
Even with the best setup, you may encounter occasional issues. Here’s how to fix them:
Problem: Chromecast Isn’t Detected
- Solution: Ensure both devices are on the same Wi-Fi network. Restart the Google Home app and the Chromecast.
Problem: Buffering During Playback
- Solution: Check your internet speed and close other apps consuming bandwidth.
Problem: IPTV Channels Not Loading
- Solution: Double-check the M3U URL or playlist settings in your IPTV app.
Closing Thoughts
Streaming IPTV on Chromecast is a fantastic way to cut cords and access a world of content directly on your TV. By following this guide, you’ll have a smooth, enjoyable experience. With the flexibility of Chromecast and the variety offered by IPTV services, you’ll never run out of entertainment options.
Explore more tips and tools at King IPTV to enhance your streaming setup today.
FAQs
1. Can I use Chromecast with any IPTV service?
Yes, as long as the service supports M3U playlists or has a compatible app, you can use it with Chromecast.
2. Is Chromecast 4K compatible for IPTV?
Yes, Chromecast Ultra and Chromecast with Google TV support 4K streaming.
3. Do I need a subscription for IPTV?
Yes, most IPTV services require a subscription to access their content.
4. What’s the best IPTV app for Chromecast?
TiviMate and IPTV Smarters Pro are highly recommended for their user-friendly interfaces and features.
5. How can I improve IPTV streaming quality?
Use a high-speed internet connection, minimize other bandwidth usage, and consider an Ethernet adapter for Chromecast.