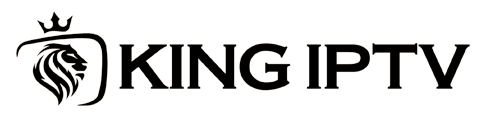When it comes to enjoying IPTV services, having a seamless experience isn’t just about streaming content — it’s about making the interface and user experience intuitive and personalized. One of the most overlooked features that can enhance your IPTV usage is customizing channel icons on your smart TV. By doing so, you can easily organize and navigate your favorite IPTV channels, adding both style and efficiency to your viewing experience.
This guide will walk you through everything you need to know about customizing IPTV channel icons on your smart TV. We will cover the benefits of doing so, the steps required, and useful tips to make your experience more enjoyable.
Buy 1 Year IPTV Subscription and Enjoy Unlimited Content
Why Customize IPTV Channel Icons?
Customizing your IPTV channel icons is more than just about aesthetics; it improves the overall user experience and makes navigation smoother. Here’s why you should consider customizing your IPTV channel icons:
- Easy Navigation: With a personalized interface, you can arrange channels according to categories such as sports, movies, news, or international channels, making it faster to find what you’re looking for.
- Enhanced Aesthetic Appeal: Personalizing your channel icons adds a layer of visual appeal, turning your smart TV into a more engaging and organized device.
- Quick Access to Favorites: By adjusting the icons of your favorite channels, you ensure they are easily accessible without scrolling through irrelevant content.
Whether you’re a beginner or a seasoned IPTV user, learning how to customize IPTV channel icons on your smart TV will significantly improve your overall viewing experience.
Steps to Customize IPTV Channel Icons on Smart TVs
1. Accessing the IPTV Settings
The first step in customizing channel icons is accessing the settings menu of your IPTV service. Depending on your IPTV provider or the app you use, this might vary, but generally, it’s within the app’s settings or preferences section.
- Step 1.1: Open the IPTV app on your smart TV.
- Step 1.2: Navigate to the “Settings” or “Preferences” option in the menu.
- Step 1.3: Look for the option labeled “Channel Settings” or “Manage Channels.”
2. Selecting Channels to Edit
Once you’re inside the channel management section, you can select the channels that you want to customize.
- Step 2.1: Browse through the list of available channels.
- Step 2.2: Choose a channel you want to modify.
In some apps, you might have the option to create a group of channels first, while others might allow you to directly edit icons for individual channels.
3. Changing Channel Icons
To change a channel’s icon, you will either upload an image file or select one from the app’s available library of icons.
- Step 3.1: Choose the “Edit Icon” or “Change Icon” option for your selected channel.
- Step 3.2: Upload a custom icon by selecting an image from your smart TV’s gallery or the app’s built-in library.
- Step 3.3: Resize or adjust the icon as needed to fit within the available space.
Note that some IPTV apps allow you to create a new icon by choosing from predefined templates, while others let you upload a custom image from your device.
4. Organizing Icons by Categories
Another important aspect of customization is organizing your IPTV channels into categories for easy access. This is typically done after selecting the channels and editing their icons.
- Step 4.1: Navigate to the “Categories” section of your IPTV app.
- Step 4.2: Select the categories (e.g., Sports, Movies, News) that best fit your channels.
- Step 4.3: Move the channels into the appropriate category by dragging and dropping them into the desired group.
This allows you to further personalize the way you interact with your channels, grouping them based on your preferences.
How to Sync IPTV Channels Across Devices
5. Saving Your Changes
Once you’re satisfied with the icons and categories, it’s time to save the changes.
- Step 5.1: Look for a “Save” or “Apply” button in the settings menu.
- Step 5.2: Confirm that your changes have been saved correctly.
After saving, your customized channel icons will be visible in the IPTV app interface.
Additional Tips for a Better IPTV Experience
1. Regularly Update Your Channel List
Keep your IPTV channel list updated for a fresh experience. Providers may add new channels or update existing ones, so it’s essential to revisit your settings periodically to ensure everything is up to date.
2. Use High-Quality Icons
For the best visual experience, use high-resolution icons that look sharp on large TV screens. Blurry or pixelated images can ruin the aesthetic appeal of your custom layout.
3. Consider Organizing by Viewing Habits
If you tend to watch certain types of content at specific times, organizing channels based on viewing habits (e.g., morning news, evening movies, sports during the weekend) can help you find content quickly.
4. Leverage Multiple Profiles
Some IPTV apps allow you to create different profiles for each family member or for specific viewing preferences. This is a great way to keep things organized and personalized.
5. Explore Apps with Customization Features
If your current IPTV app doesn’t support icon customization or categorization, consider switching to a more flexible app that offers these features. Some of the most popular IPTV apps, such as Perfect Player or IPTV Smarters Pro, provide comprehensive customization options.
FAQs About Customizing IPTV Channel Icons
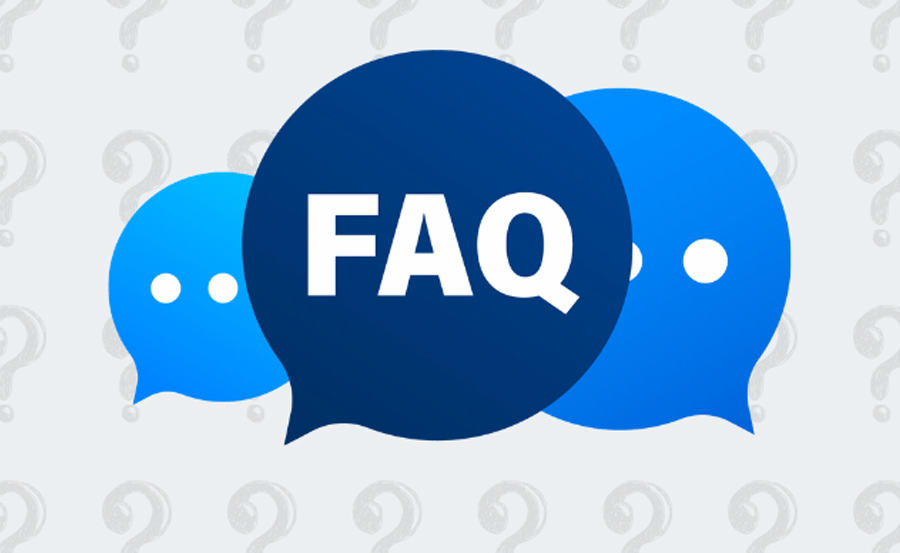
Q: Can I use any image for my IPTV channel icons?
A: Yes, as long as the image is in a supported format (e.g., PNG, JPG) and fits the required size for the icon.
Q: Will my customized channel icons reset after an app update?
A: It depends on the app. Some IPTV apps may reset customization after an update, so it’s always a good idea to back up your settings or check if the app allows saving customizations to the cloud.
Q: Can I organize my IPTV channels by genre in addition to customizing icons?
A: Yes, most IPTV apps allow you to group channels by categories like sports, movies, or news, which enhances your ability to organize channels effectively.
Closing Thoughts on Customizing IPTV Channel Icons
Customizing IPTV channel icons on your smart TV is an easy yet highly effective way to improve your viewing experience. It allows you to personalize the interface, organize your favorite content, and streamline access to your most-watched channels. By following the steps outlined above, you can quickly and easily make your IPTV app more intuitive and enjoyable.
Remember, the key to an optimized IPTV experience is personalization — and customizing channel icons is just the beginning of a better, more organized TV experience.
How to Install SealTeam6 Kodi Addon on FireStick